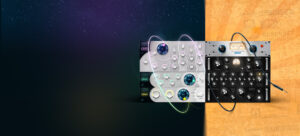Comenzar con su primera interfaz de audio puede ser intimidante y abrumador al principio. Hay muchos tecnicismos que pueden dificultar comenzar a grabar de inmediato e incluso pueden sacarlo de su mentalidad creativa. Cómo hago para que mi micrófono funcione? Dónde conecto mis altavoces? Cómo lo configuro para que funcione correctamente con mi DAW? Estas son algunas de las preguntas con las que todos nos hemos encontrado a la hora de montar nuestro home studio. Tomando el Zen Go Synergy Core como ejemplo, lo ayudaremos a configurar su interfaz de audio correctamente y le brindaremos toda la información que necesita para comenzar de inmediato.
Empezando
Lo primero que debemos hacer es conectar nuestra interfaz de audio a nuestra computadora. Como vimos en nuestro artículo anterior, su interfaz de audio se comunicará con su computadora y transmitirá datos de audio a través de un tipo de protocolo. Es importante asegurarse de que utiliza la conexión correcta para garantizar el correcto rendimiento de su dispositivo. Especialmente hoy en día, donde los conectores USB-C y Thunderbolt 3 comparten la misma forma pero no la misma funcionalidad. Simplemente verifique su interfaz y asegúrese de que el cable que usa sea compatible con el protocolo de comunicación correspondiente. En el caso del Zen Go, la interfaz es un dispositivo alimentado por bus USB-C que puede ejecutarse a través de un solo cable conectado a un puerto USB-A o USB-C con un USB2.0, USB3.0 o USB3.1 protocolo en su computadora. Los puertos Thunderbolt 3 en computadoras Mac son compatibles con dispositivos USB y el Zen Go también se puede conectar con un cable USB-C a un puerto Thunderbolt 3.
La mayoría de las interfaces de audio modernas son compatibles con la clase, lo que significa que no necesitan ningún controlador adicional instalado para funcionar. Pero normalmente los fabricantes proporcionan software adicional para ayudar con la configuración de la interfaz y mantener su firmware actualizado. Para los dispositivos Antelope Audio, Antelope Launcher permite administrar y solucionar problemas de todos los productos Antelope Audio activados con éxito de una manera fácil e intuitiva. Además de eso, también proporcionamos la aplicación Panel de control que hace que sea muy fácil y rápido acceder a todas las funcionalidades de la interfaz directamente desde su computadora sin necesidad de tocar su interfaz.
Ahora que la interfaz está en funcionamiento, debe cambiar la configuración de audio en su computadora para asegurarse de que el dispositivo recién configurado administre el audio que entra y sale. Esto lo puedes hacer en tu configuración de audio o en el panel de preferencias de sonido de tu sistema operativo. En Windows 10, debe ubicarse en la siguiente ruta: Menú Inicio, Herramientas del sistema de Windows, Panel de control y Sonido. En Mac, simplemente navegue a Preferencias del sistema y haga clic en Sonido. Luego seleccione la interfaz de audio de la lista y su dispositivo comenzará a administrar todo el sonido que entra y sale de su computadora. Una buena manera de confirmar esto es mirar el panel de medidores del monitor en su interfaz mientras reproduce música desde su computadora.
Una vez que todo esté instalado y actualizado, su dispositivo estará listo para comenzar a grabar. Pero antes de eso necesitamos conectar sus periféricos.
Supervisión

Probablemente lo primero que desee hacer al configurar su interfaz sea asegurarse de obtener audio del dispositivo. Esto se conoce comúnmente como monitoreo. Puedes hacerlo usando parlantes o auriculares.
Los auriculares son la forma más fácil de escuchar la salida de su interfaz de audio. Muchas unidades proporcionan al menos un amplificador de auriculares en forma de conector TRS/Jack (balanceado) de un cuarto de pulgada y normalmente tienen un control de volumen dedicado para ajustar el nivel de escucha. Simplemente obtenga su par de auriculares favoritos con un adaptador de un cuarto de pulgada, conéctelos y ajuste el volumen. Puede encontrar dos salidas de auriculares en el panel frontal del Zen Go (HP1 y HP2) que le permiten colaborar y jugar con otros al mismo tiempo.
Si también tiene un par de monitores o un amplificador con altavoces, puede conectarlos a su interfaz a través de las salidas Monitor izquierda y derecha (también pueden llamarse salida 1 y 2). Es bastante común que la conexión se realice a través de cables TRS de dos cuartos de pulgada, aunque algunas interfaces pueden usar otros conectores. Muchas personas sin monitores de estudio comienzan conectando la salida de la interfaz a una entrada auxiliar en su sistema Hi-Fi. Si este es el caso, probablemente necesite un cable especial que combine dos tipos diferentes de conectores. En el caso del Zen Go la salida de monitor viene en forma de enchufes de cuarto de pulgada y RCA lo que permite versatilidad a la hora de configurarlo.
Conexión de su micrófono

Un micrófono es probablemente una de sus principales fuentes de grabación. Necesitaríamos un cable XLR para conectar un micrófono a su interfaz de audio a través de su entrada Mic. El Zen Go viene con dos enchufes «combinados» de doble propósito que combinan XLR para micrófonos y un conector de un cuarto de pulgada para entradas de línea o de instrumento. Simplemente conecte el micrófono a la entrada A1 o A2 en la parte posterior de su Zen Go.
Dependiendo de si su micrófono es de condensador o dinámico, es posible que deba enviar alimentación fantasma para que funcione. Phantom Power es una función que se encuentra en consolas, preamplificadores e interfaces de audio que envía 48 voltios CC a sus micrófonos de condensador. Esta energía eléctrica viaja a través de su cable XLR y alimenta el circuito integrado dentro de este tipo de micrófonos. La alimentación fantasma normalmente se puede activar en cada preamplificador de micrófono con un interruptor etiquetado como +48V o Phantom. En el caso del Zen Go, hay dos formas de activar la alimentación fantasma para cada uno de los dos preamplificadores. Puede habilitarlo a través de una combinación de botones (presione el botón Ganancia y luego mantenga presionada la perilla de VOLUMEN durante varios segundos hasta que aparezca el signo de 48 V en la pantalla) o puede hacerlo directamente desde la aplicación del Panel de control en su computadora.
Recuerde conectar su micrófono a la interfaz antes de encender el phantom y asegúrese de que solo envía alimentación phantom a micrófonos de condensador. También apague el fantasma antes de empacar todo. No solo es una buena práctica, sino que también puede ser perjudicial para usted y para su equipo si se deja encendido.
Configura tu DAW
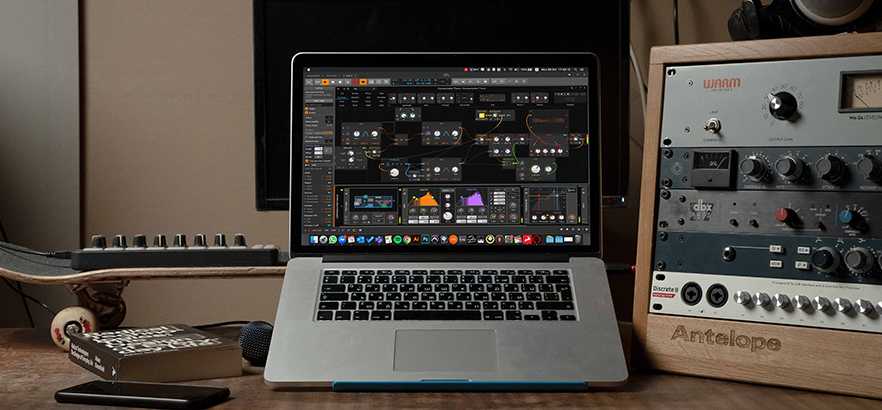
Ahora que todo está conectado, configuremos el software de grabación o DAW para comenzar a grabar usando su interfaz de audio. Cada software de grabación tendrá un menú de configuración de audio o reproducción. Navegue hasta él y verifique si su interfaz aparece en la lista de fuentes de entrada y salida.
Cree un canal de audio en una nueva sesión y elija la entrada de micrófono o instrumento (puede mostrarse como Mic/Hi-Z) como su fuente y sus monitores como la salida de la pista. Si no escucha ni ve que sucede nada, no tema. Para obtener la señal y poder ajustar los niveles de grabación, necesitamos armar la pista o activar su monitoreo de entrada. Estos se representan como botones en su pista con las letras R e I. Luego, aumente lentamente la ganancia de su preamplificador y debería comenzar a ver la señal que ingresa a los medidores de su DAW. Como regla general, un nivel de grabación saludable debe tener un punto máximo de alrededor de -6dBFS en sus medidores, así que asegúrese de no llevar la ganancia demasiado lejos.
Si te encuentras escuchando un retraso incómodo, probablemente estés teniendo latencia en tu DAW. La latencia es el tiempo total que tarda una señal en viajar a través de la interfaz de audio y la computadora. De la entrada al sistema de monitorización. Esta latencia se puede controlar mediante el tamaño del búfer de su software. Si el tamaño del búfer es demasiado alto, la señal tarda más en hacer el viaje de ida y vuelta y, por lo tanto, escuchará una señal retrasada. Al reducir el tamaño del búfer, la latencia se reduce, lo que permite monitorear sin demora. Puede hacer esto en las preferencias de Audio y Reproducción en su DAW. Utilice valores entre 64 o 128 para la grabación. Luego auméntelo durante la mezcla para aprovechar toda la potencia de procesamiento de la computadora.
Como alternativa, algunas interfaces como Zen Go brindan la posibilidad de monitorear sin latencia e independientemente del tamaño del búfer de la DAW. Simplemente use la aplicación Panel de control para controlar y monitorear sus entradas.
Grabemos!
En este punto, podrá escucharse a sí mismo a través de su sistema de monitoreo y estará listo para grabar. Solo una nota rapida. Tenga cuidado al grabar con un micrófono y monitorear a través de altavoces. Dado que el audio proveniente de sus monitores irá a su micrófono, puede producir fácilmente un bucle de retroalimentación, lo que puede ser peligroso para su equipo y, lo que es más importante, para sus oídos. Cuando grabe con un micrófono, intente silenciar los altavoces y use auriculares en su lugar.
Finalmente, simplemente presiona grabar y deja que tu inspiración te guíe. Has dado tu primer paso hacia un mundo más grande.
Esperamos que esta guía lo ayude a comenzar con su interfaz de audio. Recuerde que los manuales de usuario también pueden ser muy útiles para aprovechar al máximo cada interfaz de audio específica, así que no dude en consultarlos cuando surja alguna pregunta. ¡Feliz grabación!