Guida introduttiva
¡Gracias por elegir Antílope Audio!
Esta guía lo ayudará a comenzar con su nueva interfaz Antílope Audio y descargar todo el software necesario. Es necesario completar el proceso para validar su garantía y obtener acceso a paquetes de software especiales y ofertas de productos exclusivos.
Se requiere una conexión a Internet para la activación exitosa del producto.
Paso 1
Crear Una Cuenta De Usuario De Antílope Audio
Para activar su dispositivo y utilizar todas sus funciones por completo, deberá crear una cuenta de Antílope.
Para crear una cuenta, por favor haga clic aquí.
Los usuarios existentes pueden iniciar sesión aquí.
Paso 2
Conectar iLok
Dirígete al Área de usuario de Antelope Audio y vincula tu cuenta de Antelope con tu cuenta de iLok.
Si no tienes una, haz clic en “Crear cuenta de iLok” y sigue los pasos.
Asignación Automática de Licencia
Si tienes derecho a una licencia de Synergy Core Native, se asignará automáticamente a tu cuenta de iLok 5 minutos después de que se active el producto en el paso 6.
Paso 3
Descarga El Lanzador De Antílopes
Descarga Antílope “Launcher” para tu sistema operativo. Instale la aplicación siguiendo las instrucciones en pantalla e inicie sesión con su cuenta de Antílope.
* Si ya tiene instalado Antílope “Launcher,” asegúrese de estar ejecutando la última versión disponible de Manager Server en la pestaña Sistema.
Paso 4
Elija su dispositivo
Paso 5
Conectar Dispositivo
- Asegúrese de haber instalado la última versión disponible del paquete de su interfaz Antelope (serie Orion / Galaxy). En macOS, el controlador unificado 4.6 se instalará durante este proceso. Para ordenadores con Apple Silicon, siga la guía de instalación aquí.
- Asegúrese de tener instalada la versión 1.8.19 o superior del Manager Server (pestaña Sistema en Antelope Launcher).
Recomendamos conectar el dispositivo a su Mac o PC con el cable incluido con el control remoto. El dispositivo será reconocido automáticamente por el Antelope Launcher y podrá continuar de forma segura con el siguiente paso.
Recomendamos conectar el dispositivo a su Mac o PC con el cable provisto con el dispositivo A4. Antelope Launcher reconocerá automáticamente el dispositivo y podrás continuar con el siguiente paso de manera segura.
*El procesamiento analógico de tu producto A4 es completamente funcional sin activación ni conexión a una computadora. Sin embargo, se requiere la activación para validar la garantía y obtener acceso a la membresía de Synergy Core Native, incluido el complemento A4.
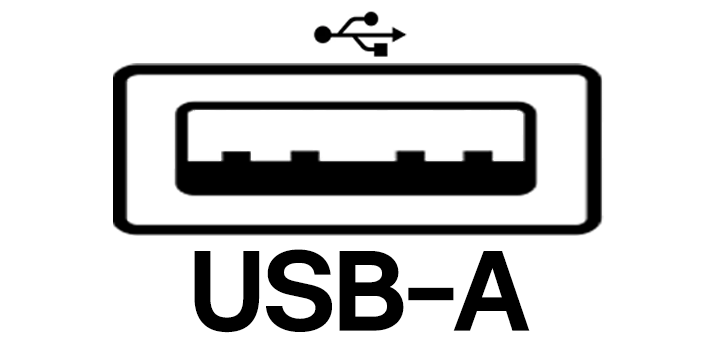
Recomendamos conectar el dispositivo a su Mac o PC con el cable proporcionado con la interfaz. Antílope “Launcher” reconocerá automáticamente el dispositivo y podrá continuar con seguridad con el siguiente paso.
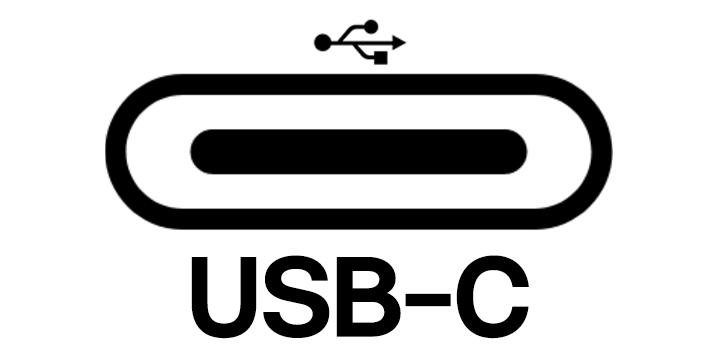
Si su computadora solo tiene puertos USB-C, use un adaptador o un cable USB-C (no incluido).
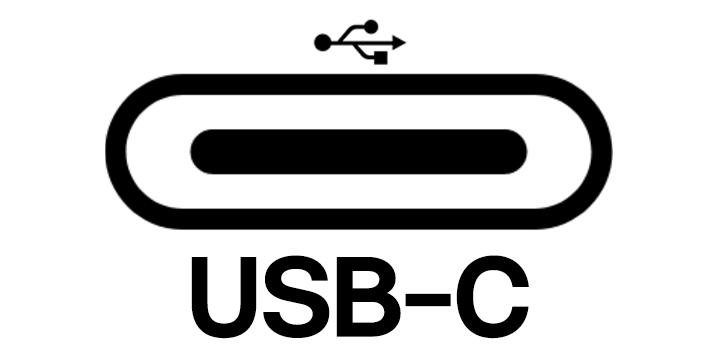
Conecte el puerto USB 1 primario Zen Quadro SC a su Mac o PC con el cable suministrado con la interfaz. El dispositivo será reconocido automáticamente por el Antelope Launcher, y podrá continuar con el siguiente paso de forma segura.
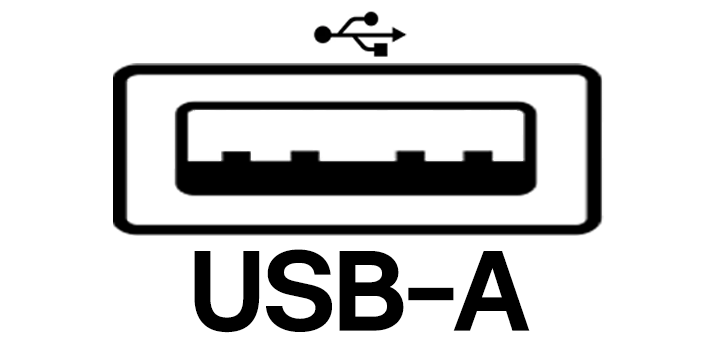
Si su computadora solo tiene puertos USB-A, utilice el adaptador USB-C a USB-A incluido en la caja.

Zen Quadro Synergy Core es una interfaz alimentada por bus USB-C y, por lo tanto, requiere una alimentación constante de los puertos de la computadora. Se recomienda utilizar puertos como USB 3, USB 3.1/USB-C que se encuentran en la placa base. Aunque se pueden seguir utilizando puertos USB 2.0, es posible que algunos no proporcionen suficiente energía. En tal caso, se puede utilizar el puerto USB 2 secundario.
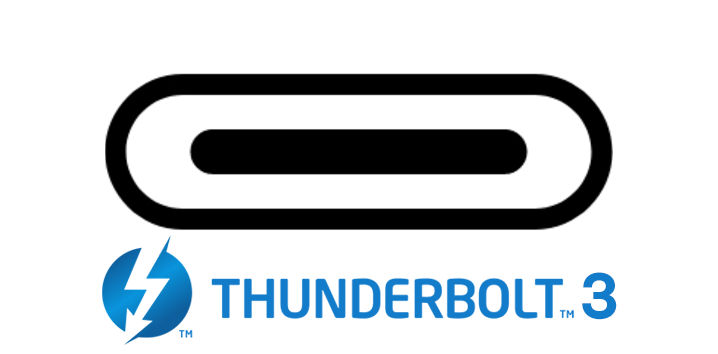
• Si su computadora solo tiene puertos USB-C, use un adaptador o un cable USB-C (no incluido).
• Su dispositivo no será reconocido en Antelope Launcher y DAW hasta que instale el driver macOS / Windows necesario en el Paso 5.
• Recomendamos usar cables y adaptadores certificados por Apple, de no más de 2 m/6,5 pies
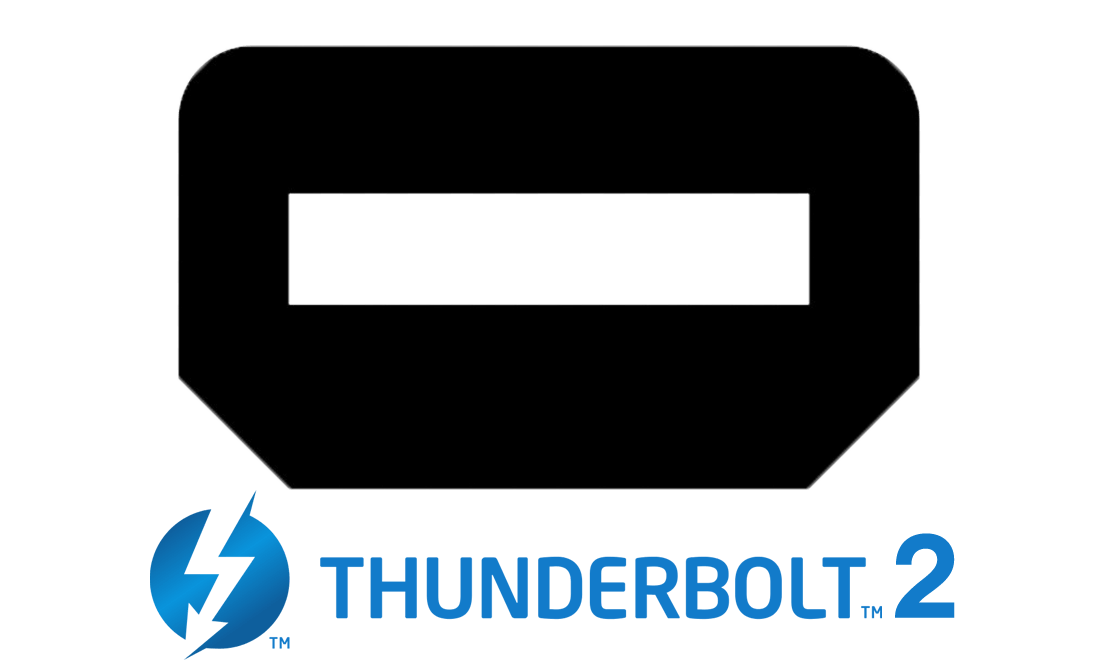
Las interfaces Thunderbolt 2 son compatibles con los puertos Thunderbolt 3 usando el adaptador TB2 a TB3
Les interfaces Thunderbolt 3 sont rétrocompatibles avec les ports Thunderbolt 2 utilisant l’adaptateur TB2 vers TB3
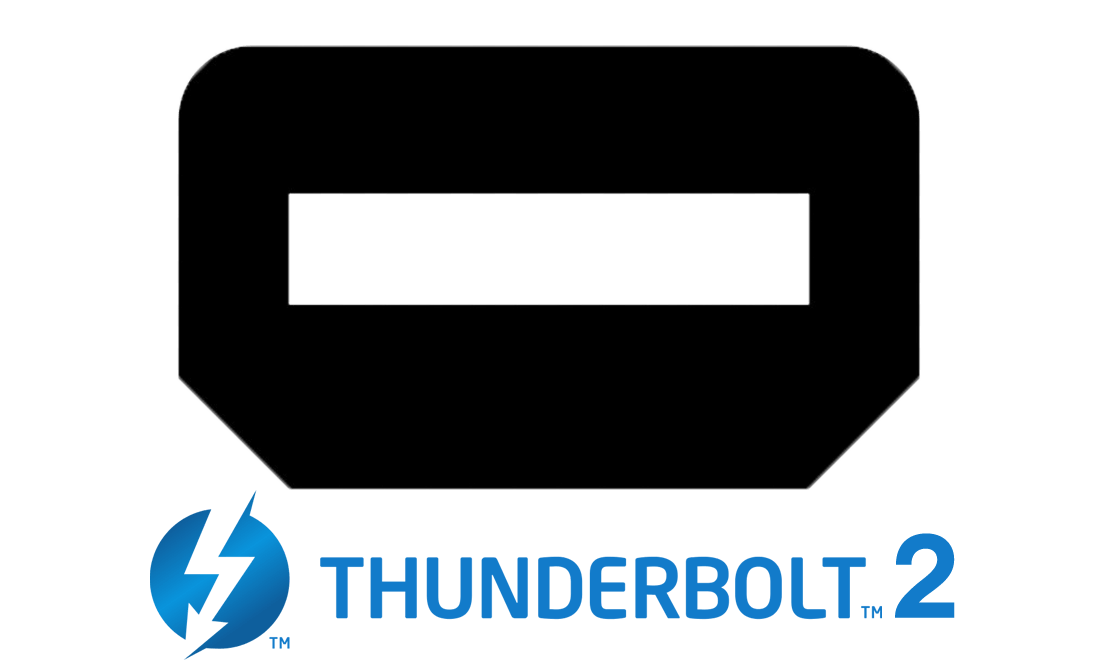
Zen Go TB and Zen Q TB are compatible with Thunderbolt 3 ports only.
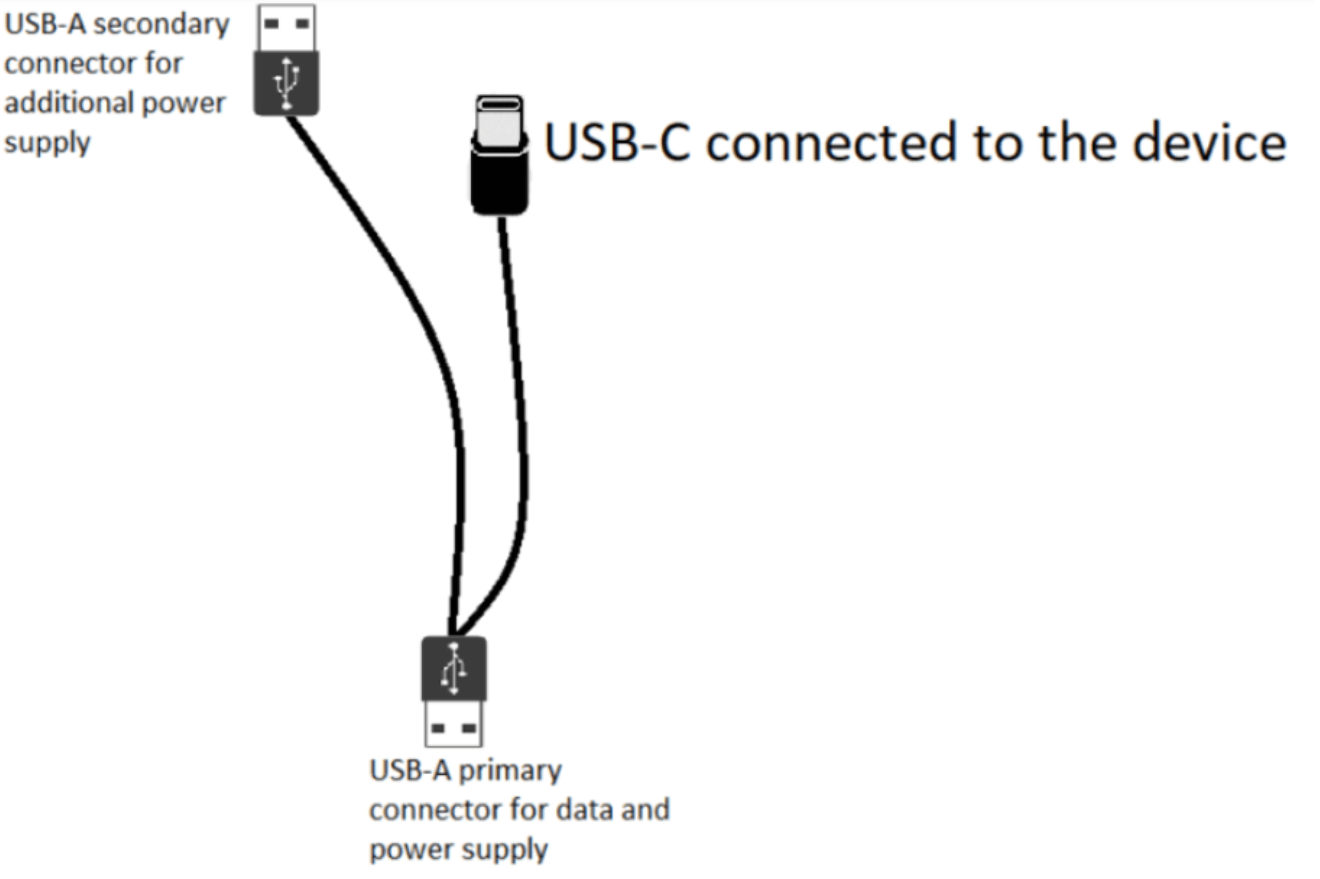
The primary USB-A connector should go into the computer’s USB 2/3 port, preferably located on the motherboard, which on PCs are usually placed on the back of the computer case. In case of an insufficient power supply, you can connect the secondary USB–A connector to the computer in order to provide more power.
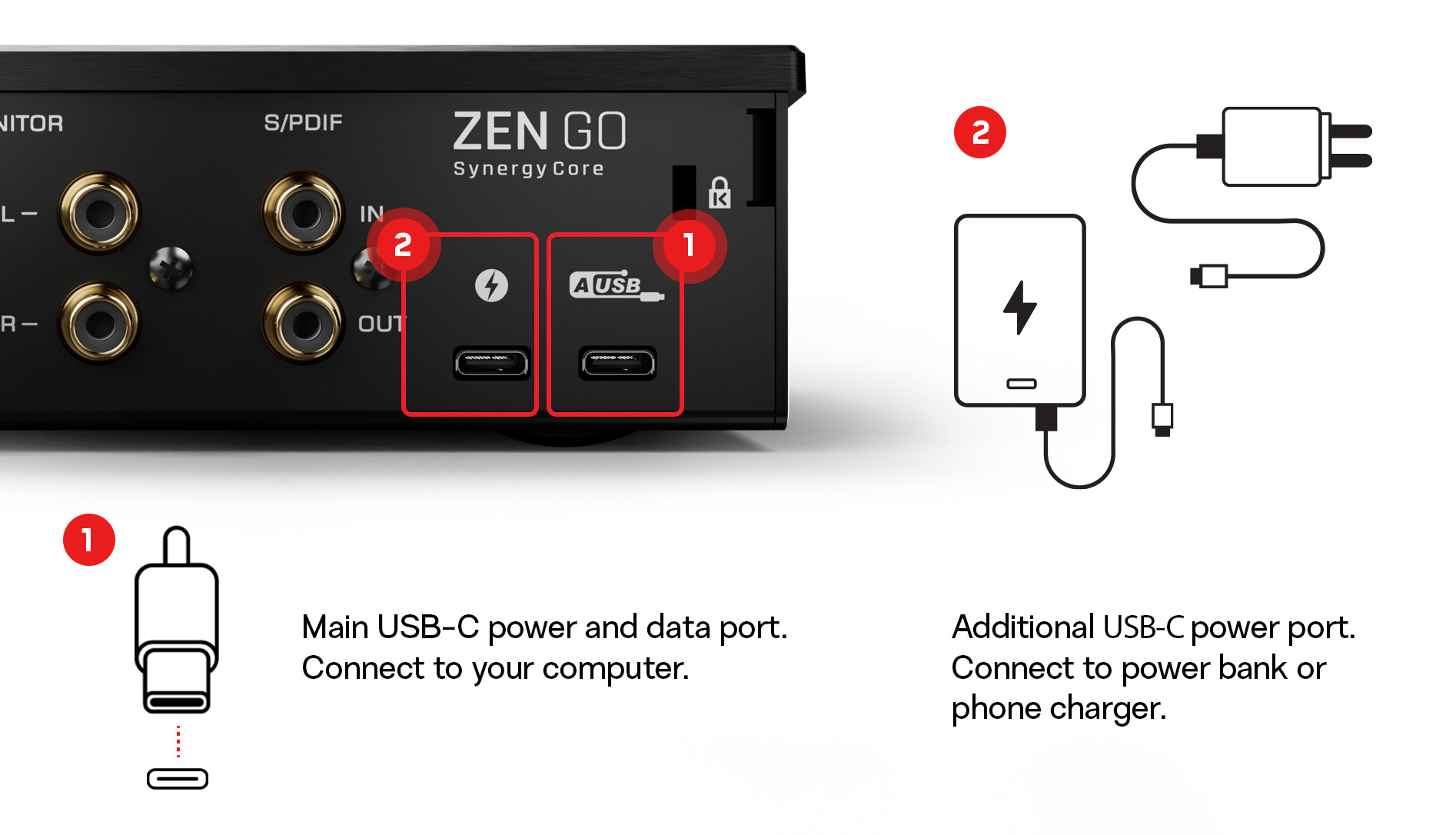
Zen Go Synergy Core is a USB-C bus-powered interface and therefore it requires steady power from the computer ports. It is recommended to use ports such as USB 3, USB 3.1/USB-C that are located on the motherboard. Even though USB 2 ports may still be used, some may not deliver enough power. In such a case, the additional USB-C power port must be used.
Paso 6
Instalar Controladores
- For macOS users
- For Windows users
Paso 6
Instalar Controladores
Para macOS, el controlador unificado 4.6 se instala como parte del paquete de la interfaz de audio.
Para Windows, no se requieren controladores.
Puede continuar con seguridad al siguiente paso.
Paso 6
Instalar Controladores
- For macOS users
- For Windows users
Paso 6
Instalar Controladores
- For macOS users
- For Windows users
Mínimo 10.14 Mojave, Recomendado 11 Big Sur
USB:
Todas nuestras interfaces de audio cumplen con los requisitos de clase y pueden ejecutarse directamente sin necesidad de instalar un controlador.
Sin embargo, recomendamos instalar el controlador unificado de Antílope siguiendo los pasos a continuación para mejorar el rendimiento y la compatibilidad con afx2daw.
Thunderbolt™:
Para operar el dispositivo a través de Thunderbolt, instale el controlador unificado de Antílope siguiendo los pasos a continuación. En la pestaña Sistema, seleccione la última versión en el campo Controlador unificado de Antelope y haga clic en Instalar.
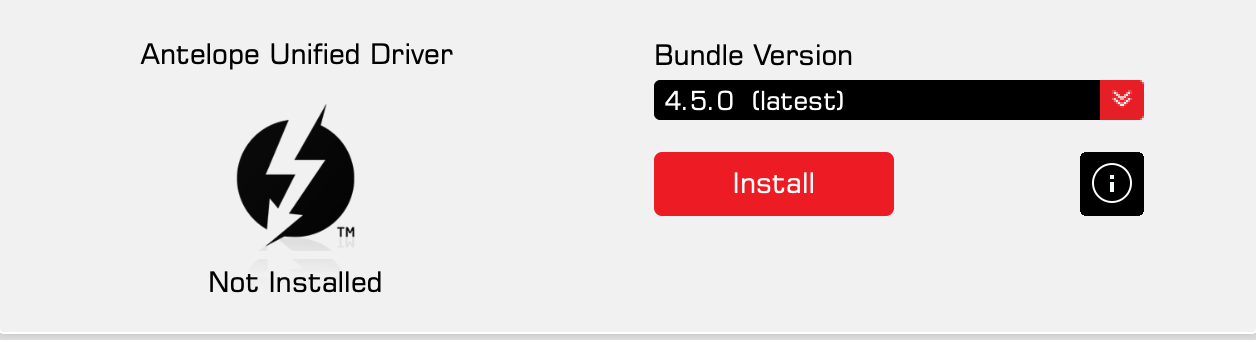
* Si es propietario de una computadora M1 con tecnología Apple Silicon, siga la guía de instalación aquí
* Si está ejecutando OS 10.15 Catalina o superior, consulte este artículo para permitir la instalación del controlador en la configuración de Seguridad y privacidad.
El Zen Quadro SC es un dispositivo que cumple con los requisitos de clase (Class-compliant) y puede funcionar nada más sacarlo de la caja sin necesidad de instalar ningún driver. Sin embargo, recomendamos instalar el Antelope driver unificado siguiendo los pasos que se indican a continuación para garantizar un rendimiento y una estabilidad óptimos. Vaya a la pestaña SYSTEM del Antelope Launcher y haga clic en Instalar en la última versión disponible del paquete del Antelope driver unificado :
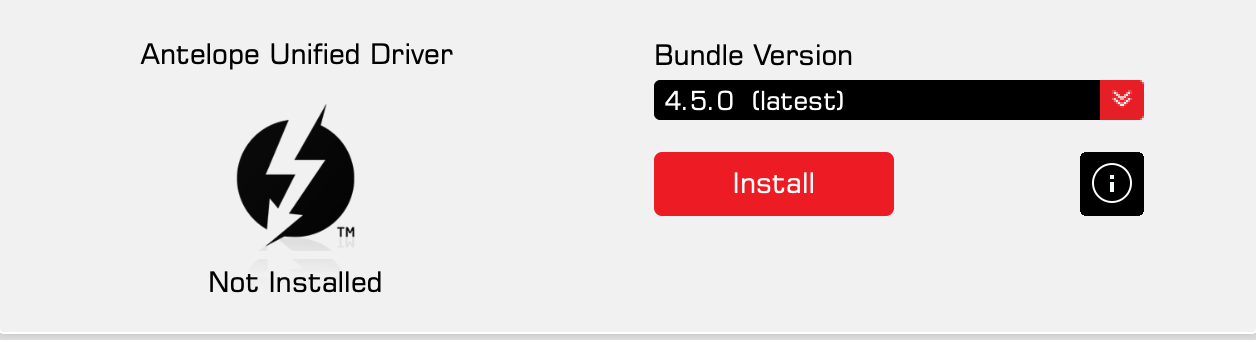
* Si es propietario de una computadora M1 con tecnología Apple Silicon, siga la guía de instalación aquí
* Si está ejecutando OS 10.15 Catalina o superior, consulte este artículo para permitir la instalación del controlador en la configuración de Seguridad y privacidad.
Si tienes otras interfaces de Antelope Audio, descarga e instala la versión 4.6 del Unified Driver Unified Driver version 4.6 para garantizar que el producto A4 sea visible dentro del Antelope Launcher
Para computadoras con Apple Silicon: sigue la guía de instalación aquí
Si no tienes otros productos de Antelope Audio, puedes continuar con seguridad al siguiente paso. El dispositivo A4 estará completamente operativo si no se instala ningún controlador.
Mínimo Windows 10/11
USB:
El controlador USB se instalará durante el Paso 7. Puede continuar con el siguiente paso.
Thunderbolt™:
El controlador de Windows Thunderbolt se puede instalar desde la pestaña Sistema del Antelope Launcher. Seleccione la última versión del menú desplegable, y haga clic en Actualizar.
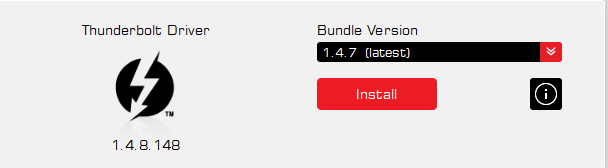
* Por favor, asegúrese de tener instalado Microsoft Thunderbolt™ Control Center; puede descargar el archivo desde aquí:
* Nuestro controlador Windows Thunderbolt solo admite la operación ASIO en aplicaciones DAW y aún no tiene un modo WDM (Windows Audio).
Para habilitar el audio de Windows a través de Thunderbolt, se requiere un software adicional. Recomendamos Voicemeeter, que puede descargar desde aquí:
* El controlador aún no es compatible con los puertos Thunderbolt™ 4 en Windows.
El USB driver se instalará durante el Paso 7. Puede continuar con el siguiente paso.
No se requieren controladores para los usuarios de Windows. Puedes continuar con seguridad al siguiente paso.
Paso 7
Activar Dispositivo
Haga clic en Activar y continúe con las instrucciones en pantalla. El dispositivo se reiniciará después de una activación exitosa.
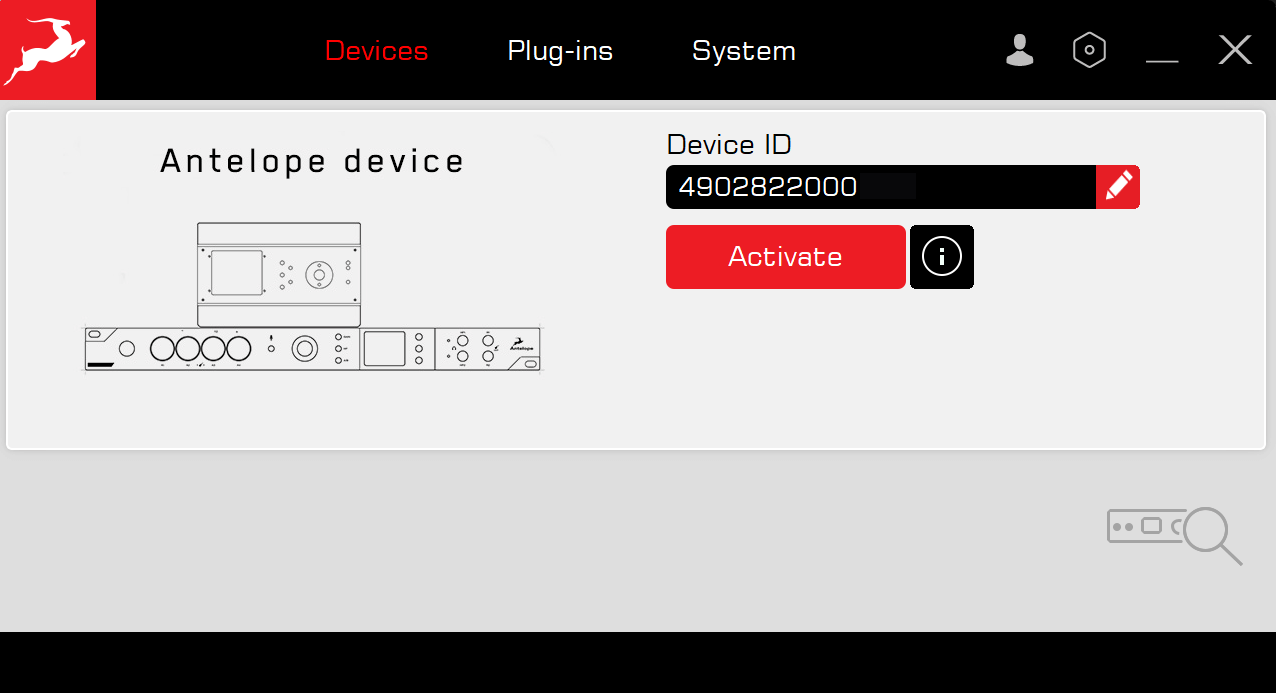
Durante el proceso de activación, también puede adherir cualquier paquete de software estándar y promocional disponible en su cuenta con su dispositivo.
Paso 8
Instalar Paquete De Software
Después de la activación exitosa de su dispositivo, haga clic en «Instalación de software»
* En Windows a través de una conexión USB: este paso también instalará el controlador más reciente para su dispositivo
En la pestaña Dispositivos junto a su interfaz, haga clic en Actualizar y espere a que finalice el proceso.
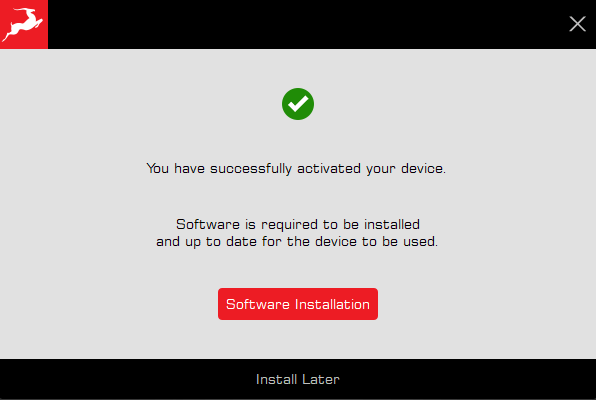
El dispositivo se reiniciará después de una instalación exitosa.
Instalación del complemento
Ve a la pestaña Plugins en Antelope Launcher. Puedes instalar el complemento A4 individualmente o elegir el paquete completo SCN, que incluye la biblioteca completa de complementos.
Paso 9
Activa la garantía de tu producto
Por último, se le pedirá que active la garantía de su producto. Esto se hace desde la pestaña Mi garantía in Mi cuenta de Antílope.
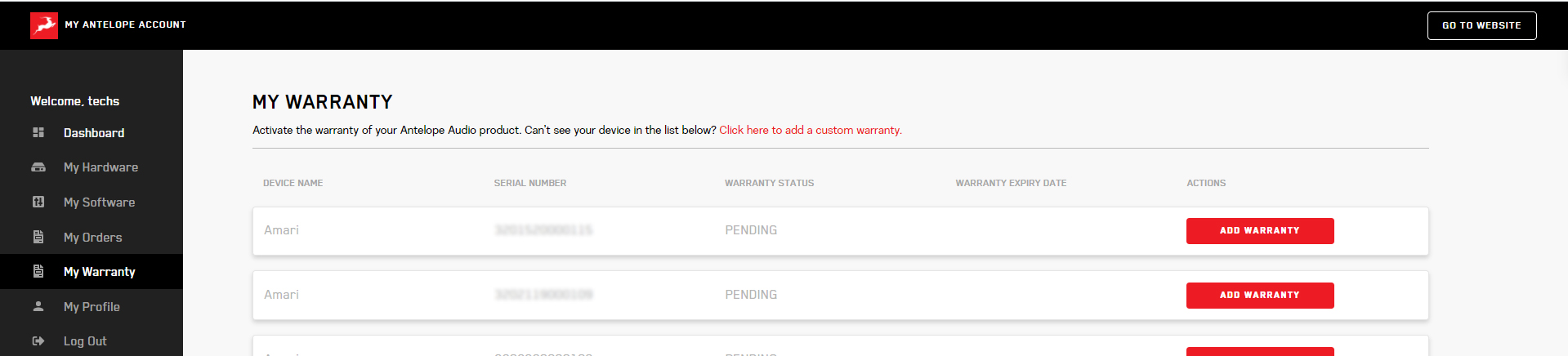
Si ha activado con éxito su producto, ahora debería aparecer en Mi garantía. Haga clic en Agregar garantía.
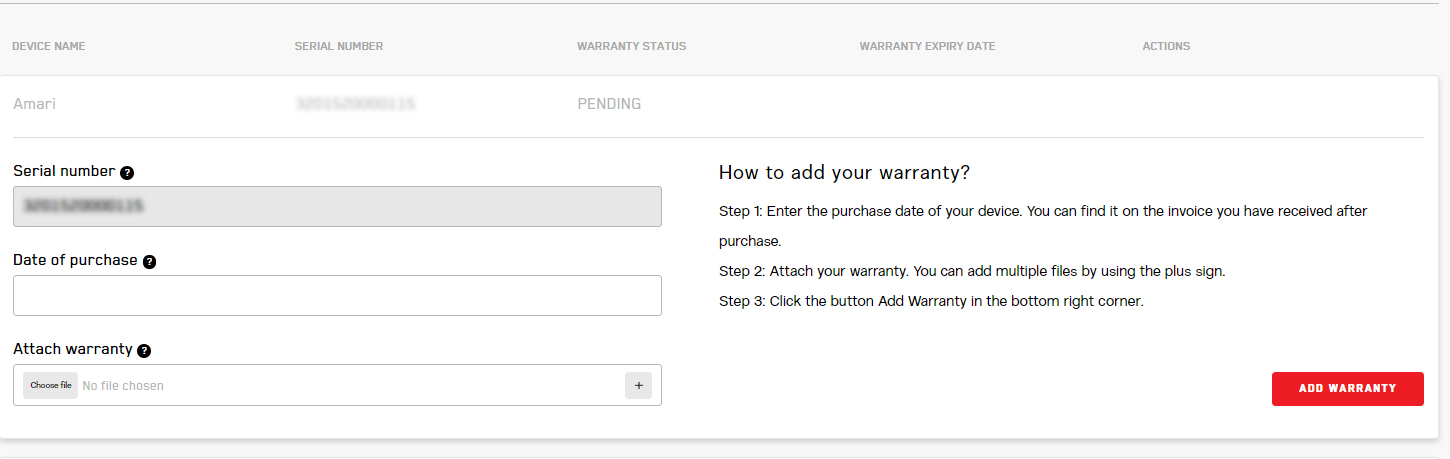
En la siguiente pantalla se le pedirá que ingrese información sobre su nuevo dispositivo y que adjunte el comprobante de compra. Puede agregar varios archivos (hasta cinco) con el signo más. Los formatos aceptables son .pdf, .jpg, .png, .jpeg, .heif y el límite de tamaño es de 7 MB por archivo. Una vez que haya completado los pasos, haga clic en Agregar garantía.

Después de completar con éxito el proceso, puede hacer clic en Ver garantía para ver si su archivo se cargó correctamente.
¡Ya está configurado y listo para usar su nueva interfaz de audio!
¿Necesita ayuda?
Visite la página de Atención al cliente de Antílope Audio, elija su dispositivo y encuentre la información requerida.


