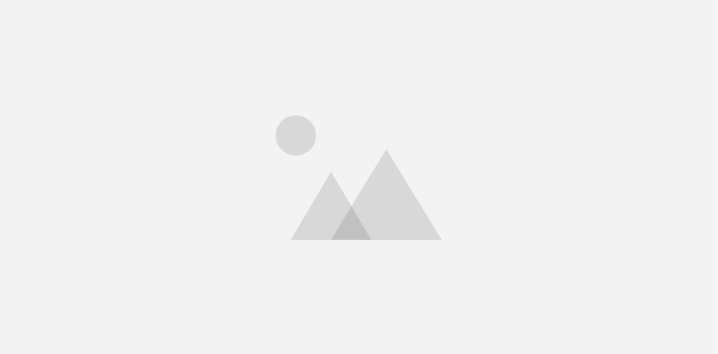This guide will help you get started with your new Discrete 8 Pro Synergy Core interface and download all accompanying software. Completion of the process is needed to validate your warranty and gain access to special software packages and exclusive product offers.
To start using your product, please make sure to follow the steps listed below. An internet connection is required for successful product activation.
To activate your device and use all features, you will need to create an Antelope account.
Once you have logged in, go to your account “Dashboard” and click Activate New Device.
Select your device from the list and download the Antelope Launcher for your operating system. Install the application following the on-screen instructions and log in using your Antelope account.
* If you already have the Antelope Launcher installed – make sure you are running the latest available Manager Server version in the System tab.
Click on Activate Device and proceed with the on-screen instructions. The device will restart after successful activation.
From the menu, you can also assign any standard and promotional software bundles available in your account.
Congratulations, your audio interface is now activated.
This step is necessary to install the newest firmware and the control panel of your device.
* On Windows via a USB connection – this step will also install the latest driver for your device.
On the Devices tab next to your interface, click Update and wait for the process to finish.
The device will restart after a successful installation.
Lastly, you will be required to activate your product warranty. This is done from the My Warranty tab in My Antelope Account.
If you have successfully activated your product, it should now appear under My Warranty. Click on Add Warranty.
On the following screen you will be asked to enter information about your new device and to attach your warranty. You can add multiple files (up to five) by using the plus sign. Acceptable formats are .pdf, .jpg, .png, .jpeg, .heif, and the size limit is 7 MB per file. Once you have completed the steps click Add Warranty.
After successfully completing the process, you can click on View Warranty to see if your file has been uploaded correctly.
You are set and ready to use your new audio interface!